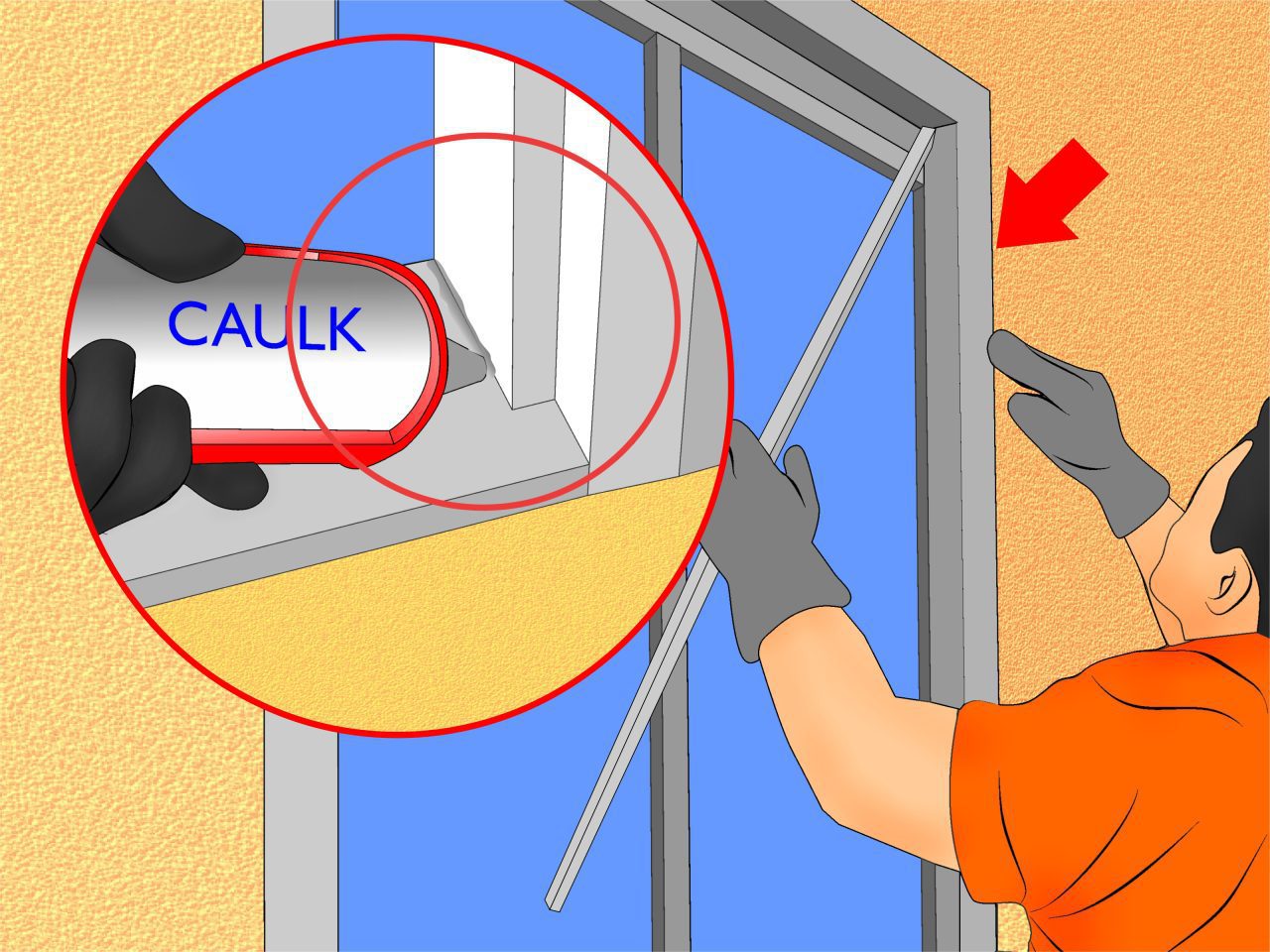Como cambiar una ventana por otra
Cómo alternar entre dos monitores
Los escritorios virtuales son una función estupenda, sobre todo para quienes tienen una configuración de un solo monitor. Si todavía está trabajando desde casa debido a la pandemia y haciendo malabarismos con diferentes proyectos en el mismo ordenador, los escritorios múltiples pueden ser un salvavidas. (Y la reciente versión de Windows 11 incluyó formas aún más fáciles de configurar y alternar entre múltiples escritorios virtuales, entre otras nuevas características como la compatibilidad con las aplicaciones de Android). Tanto si eres un usuario de Windows 10 desde hace mucho tiempo como si te has actualizado recientemente a Windows 10 después de que el soporte para Windows 7 terminara el año pasado, te guiaremos en el uso de múltiples escritorios virtuales. El panel de la vista de tareas de Windows 10 permite añadir un número ilimitado de escritorios virtuales de forma rápida y sencilla. Puedes gestionar la vista de tu escritorio virtual y mover aplicaciones a diferentes escritorios, mostrar ventanas en todos los escritorios o cerrar páginas en un escritorio seleccionado. A continuación te explicamos cómo hacerlo. Cómo añadir un escritorio en Windows 10
Para añadir un escritorio virtual, abre el nuevo panel de Vista de Tareas haciendo clic en el botón de Vista de Tareas (dos rectángulos superpuestos) en la barra de tareas, o pulsando la tecla Windows + Tab. En el panel de la vista de tareas, haga clic en Nuevo escritorio para añadir un escritorio virtual. Si ya tiene dos o más escritorios abiertos, el botón «Añadir un escritorio» aparecerá como un mosaico gris con un símbolo de suma. También puedes añadir rápidamente un escritorio sin entrar en el panel de la vista de tareas utilizando el atajo de teclado Tecla Windows + Ctrl + D. Cómo cambiar de escritorio en Windows 10
Como cambiar entre dos monitores windows 10
Sé que hay muchas maneras de mover una sola ventana a otro monitor. Lo que me gustaría es la posibilidad de mover varias ventanas simultáneamente a otro monitor. Por ejemplo, ¿hay alguna aplicación que pueda mover todas las ventanas del monitor 1 al monitor 2, manteniendo las posiciones relativas? ¿O intercambiar las ventanas de un monitor con otro?
Hay programas que pueden mover todas las ventanas abiertas a un monitor simultáneamente. Display Fusion es uno de los que conozco. Sin embargo, a menos que quieras mover todas las ventanas, vas a tener que ir de una en una y seleccionar las que quieres mover de todos modos.
Usando WinShiftLeft o WinShiftRight moverá cada ventana al siguiente o anterior monitor y mantendrá su posición relativa. Podrías mover varias ventanas muy rápidamente usando este método, sin tener que moverlas todas.
Usando Display Fusion, descargue una función de script llamada «Mover las ventanas visibles al siguiente monitor» y asígnele un atajo, yo he usado Win+Alt+Derecha ya que es similar a otros atajos nativos de gestión de ventanas y está disponible. Guarda la configuración y cierra la ventana de configuración.
Cómo arrastrar un archivo de una pantalla a otra
Antes de encontrar esto, incluso probé el proyecto MoveToDesktop publicado anteriormente, pero encuentro esto igual de fácil, y el menú MoveToDesktop no parece aparecer en todas las aplicaciones de todos modos (por ejemplo, no Chrome ni Sublime en este momento).
Tiene una característica muy agradable llamada DesktopView que se muestra a continuación. Con esta vista puedes arrastrar y soltar tus ventanas a cualquier escritorio. También funciona como Alt+Tab en el sentido de que puedes hacer clic en una miniatura para ir a esa ventana.
Nota: Respondí a esta pregunta hace unos 1,5-2 años, con algunas pistas para empezar a desarrollar algo. Pero ahora, hay algunas soluciones desarrolladas para esto.He añadido una nueva respuesta ya que no tiene sentido editar / mejorar mi anterior, ya que son totalmente diferentes.
Solución de Autohotkey. Ligado a la tecla Win+Tilde. Este script automatiza todas las pulsaciones que harías manualmente para enviarlo al siguiente (si estás en el primero) o anterior escritorio. Sin embargo, tenga cuidado con estas cosas – esto puede ser peligroso si esta entrada va al destino equivocado.
¿cómo puedo mover una ventana de un monitor a otro?
Sugerencia: Si utilizas un adaptador de pantalla inalámbrico, conéctalo a un puerto HDMI en los televisores más nuevos y luego conecta tu PC a él de forma inalámbrica. Después de conectar el adaptador de pantalla inalámbrico al televisor, ve a tu PC con Windows 11, pulsa la tecla del logotipo de Windows + K para abrir Cast y selecciona el adaptador de pantalla inalámbrico.
Si tienes varias pantallas, puedes cambiar su disposición. Esto es útil si quieres que tus pantallas coincidan con la configuración de tu casa u oficina. En la configuración de la pantalla, selecciona y arrastra la pantalla hasta donde quieras. Hazlo con todas las pantallas que quieras mover. Cuando estés satisfecho con la distribución, selecciona Aplicar. Prueba tu nueva distribución moviendo el puntero del ratón por las diferentes pantallas para asegurarte de que funciona como esperas.
Windows te recomendará una orientación para tu pantalla. Para cambiarla en la configuración de la pantalla, en Escala y diseño, elija la orientación de pantalla que prefiera. Si cambias la orientación de un monitor, también tendrás que girar físicamente la pantalla. Por ejemplo, rotaría su pantalla externa para usarla en vertical en lugar de en horizontal.